Teams
Introduction
Teams in Skapp provide a structured way to organize employees into groups for streamlined management and collaboration. With this feature, administrators and managers can easily create, edit, and delete teams, assign roles, and manage team memberships.
Accessing the Teams Page
- Navigate to the People option in the main navigation bar.
- Click on the Teams submenu option.
info
- Users with the
Super Admin,People Adminroles can manage teams. - Users with the
People Managerrole can only view teams.
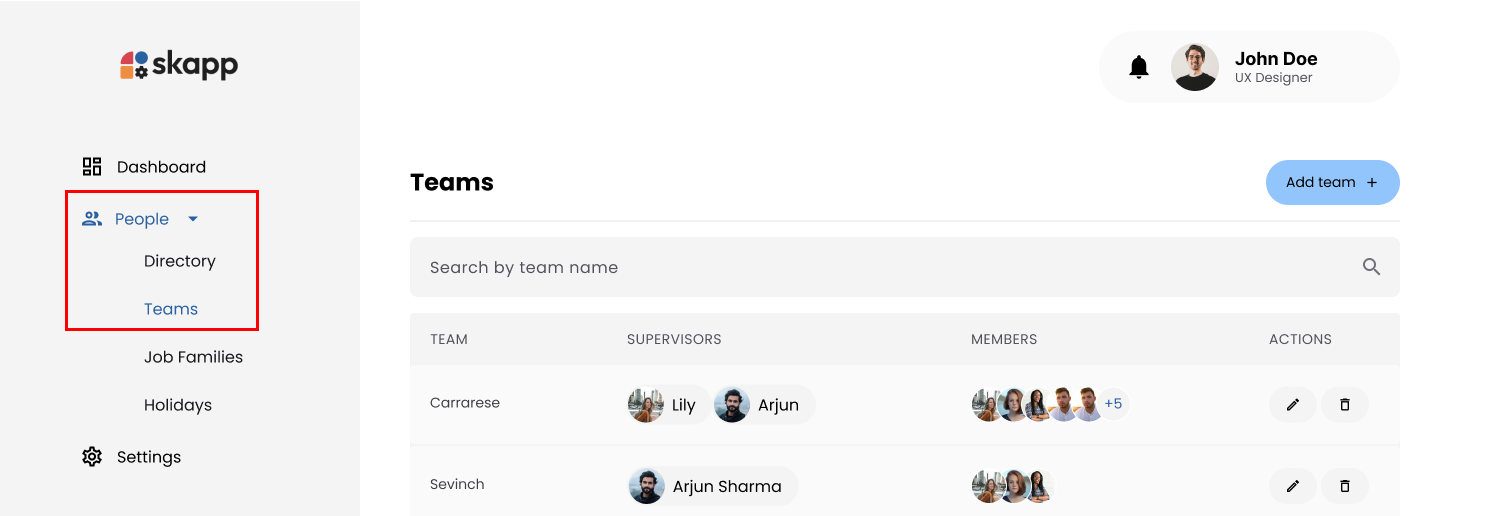
Adding a Team
Step 1: Click the Add Team button
- On the Teams page, click the Add Team button to open the Add Team modal.
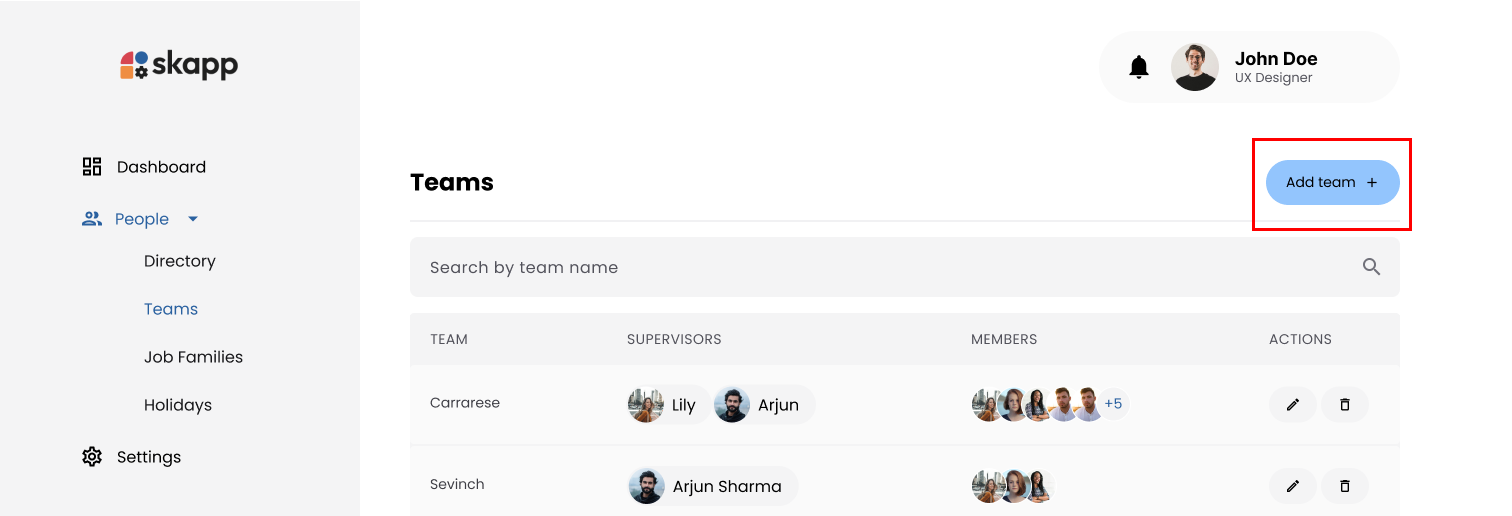
Step 2: Enter Team Name
- The team name must be unique across the organization.
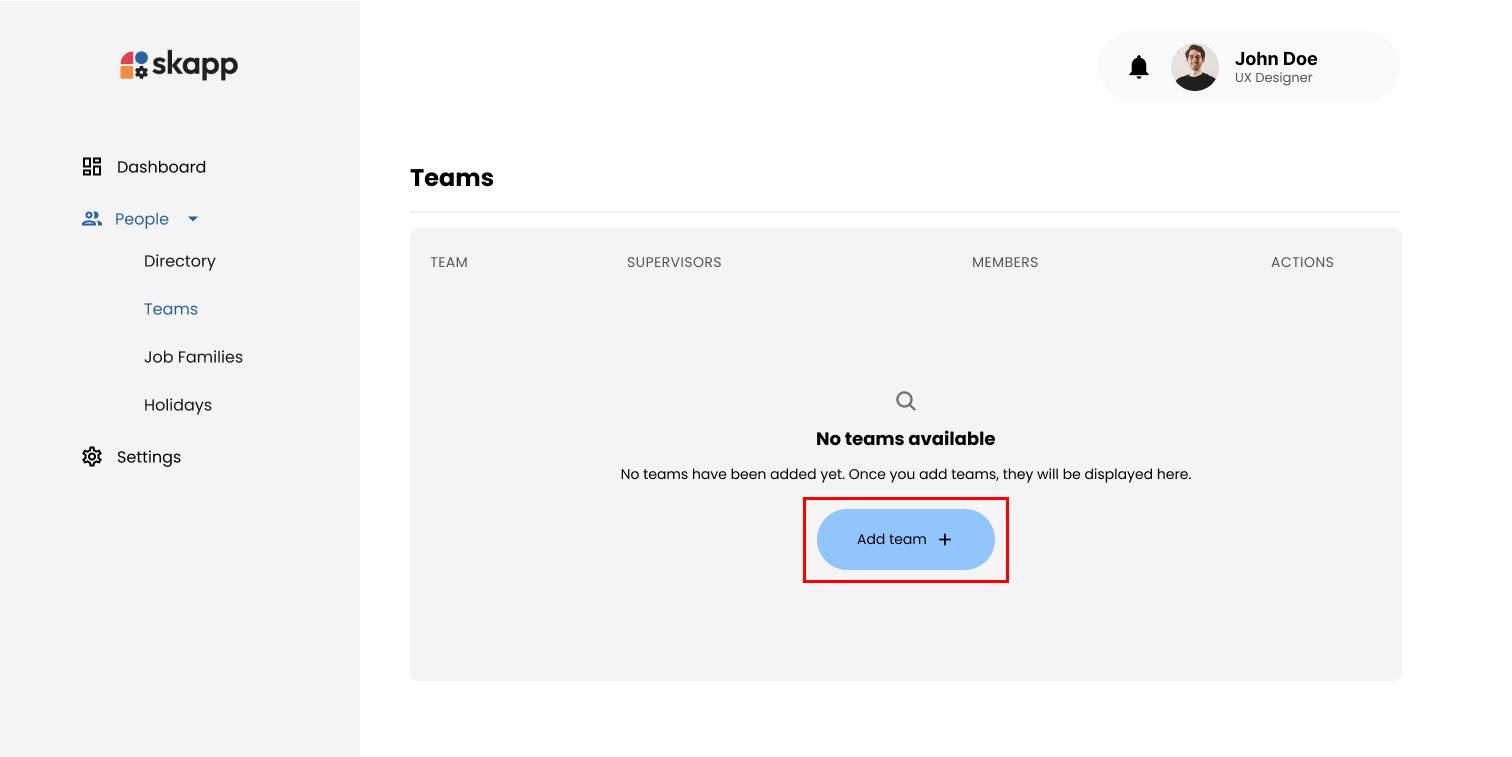
Step 3: Add and Remove Team Members
Adding Team Members
- Use the search bar to find and select employees to add to the team.
- Added members appear in a list within the modal.
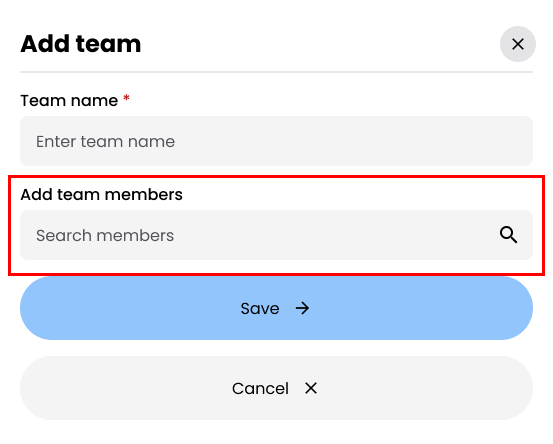
Removing Members
- Click on the three dots (options menu) in the modal.
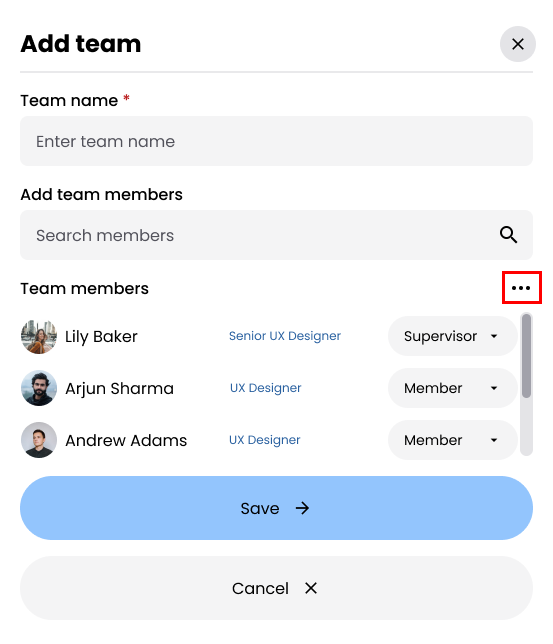
-
Select Remove Members to enable selection mode, Checkboxes appear next to each member.
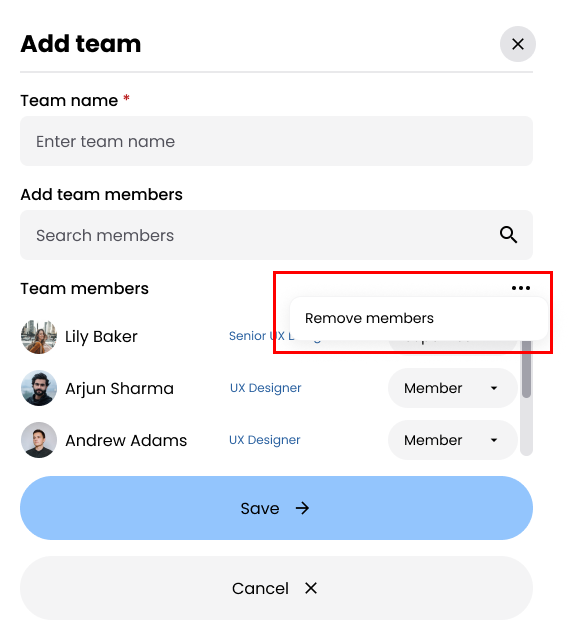
-
Select the members you wish to remove.
-
The Save button changes to Remove Members.
-
The Remove Members button is disabled until at least one member is selected.
-
Click Remove Members to remove the selected members from the team.
Step 4: Assigning Roles
- For each member, select a role from a dropdown menu.
- Roles include:
SupervisorandMember.
Supervisor Limitation
- Minimum Supervisors: At least one supervisor is required per team.
- Maximum Supervisors: Up to 3 supervisors can be assigned to a team.
Step 5: Save the Team
- Click the Save button to create the team.
Editing a Team
Accessing the Edit Team Modal
- On the Teams page, locate the team you wish to edit.
- Click the Edit button for the team you wish to edit and open the Edit Team modal.
- The process of editing a team is similar to adding a team. You can modify the team name and manage team members
Deleting a Team
Step 1: Accessing the Delete Option
- On the Teams page, locate the team you wish to delete.
- Click the Delete icon for the team you wish to delete.
- An alert prompts the user to either Reassign Team Members or Proceed to Delete.
Options:
- Reassign Team Members: Opens the Reassign Team Members modal.
- Proceed to Delete: Deletes the team from the system.
Step 2: Reassigning Team Members
- Click Reassign Team Members to open the modal.
- The dropdown lists all other teams in the system.
- Select a new team for each member as desired.
- Assigning new teams is optional for each member.
Step 3: Proceeding to Delete
- Click Proceed to Delete after reassigning members.
- The system reassigns members to the selected teams and deletes the original team.
Important
- When members are reassigned, they are automatically assigned the Member role in the new teams.
- Changes are recorded in each employee's history timeline.
- Deleted teams remain visible in history records for reference.