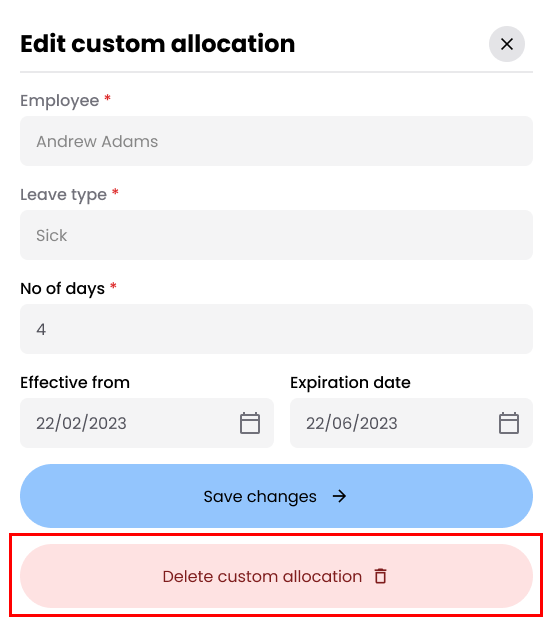Custom Leave Allocations
Introduction
Custom leave allocations provide flexibility for administrators to grant additional leave days to individual employees beyond their standard entitlements. This feature accommodates special circumstances such as bonus leave, compensatory leave, or one-time adjustments while ensuring alignment with organizational policies.
Accessing Custom Leave Allocations
- Click on Leave Entitlements under the Leave section in the navigation bar.
- Scroll down on the Leave Entitlements page to find the Custom Allocation section.
Users with the Super Admin & Leave Admin roles can manage custom allocations.
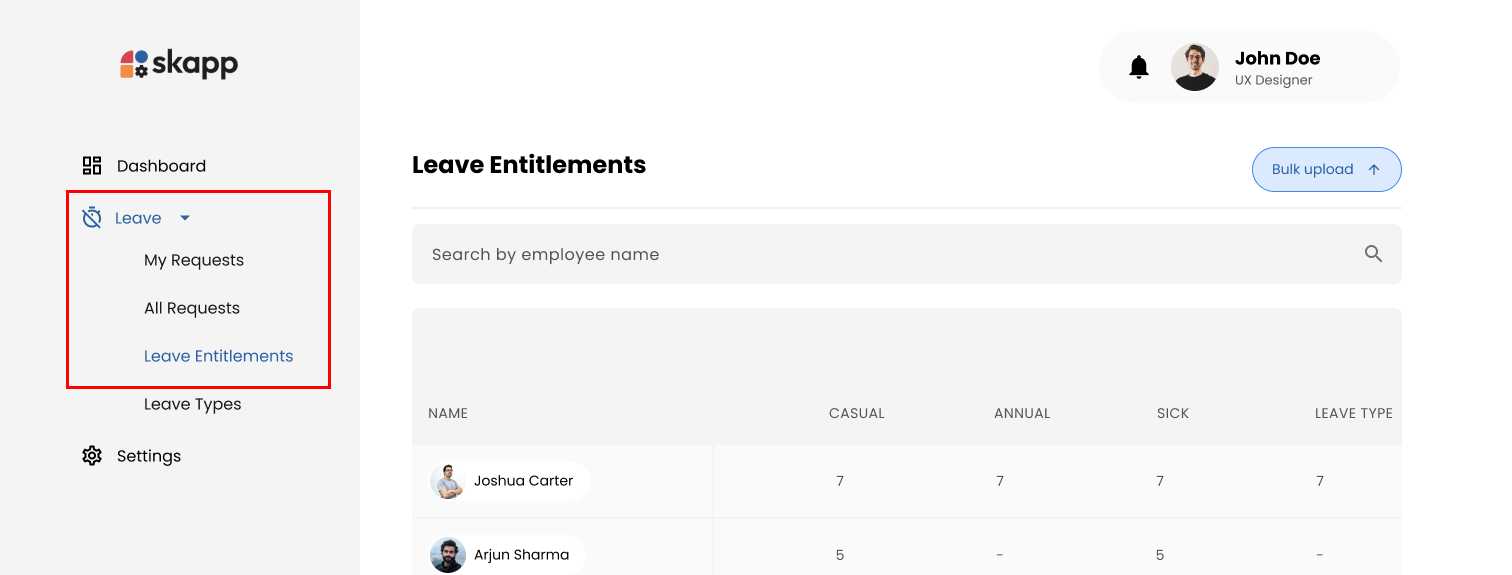
Adding Custom Allocations
Step 1: Click on Add Allocation Button
- Click the Add Custom Allocation button in the Custom Allocation section.
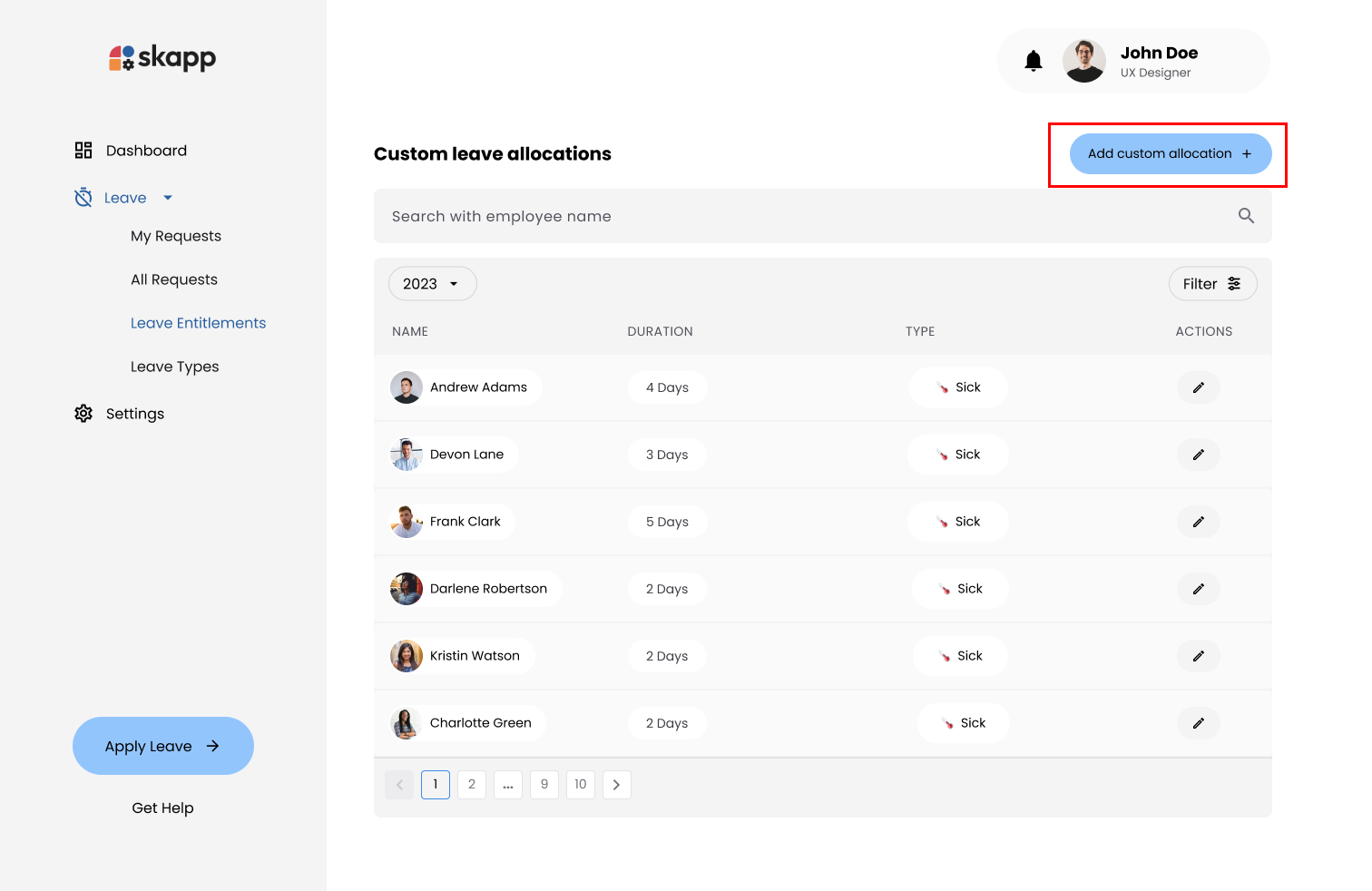
Step 2: Fill in Allocation Details
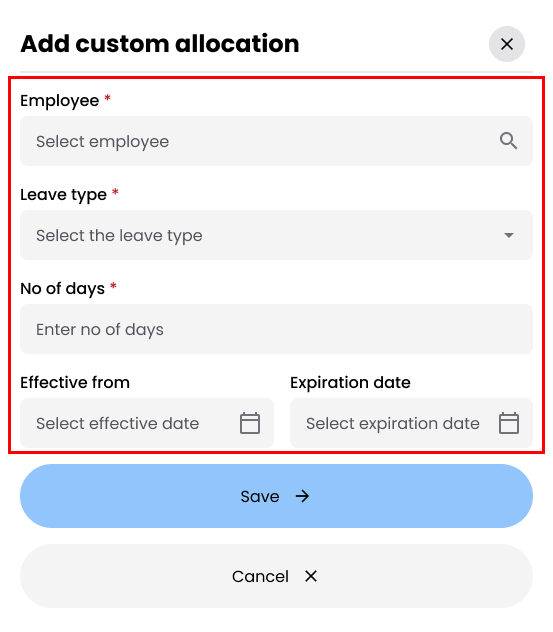
2.1 Employee Selection
- Mandatory Field
- Use the search bar to find and select an employee.
2.2 Leave Type Selection
- Mandatory Field
- Select an active leave type from the dropdown.
2.3 Number of Days
- Mandatory Field
- Number of days should be in increments of 0.5.
2.4 Effective From
- Mandatory Field
- Select the effective from date that determines when the user becomes eligible to apply for leave based on this custom allocation.
2.5 Expiration Date
- Mandatory Field
- Must be a date after the effective from date.
Step 3: Save the Custom Allocation
- Click the Save button.
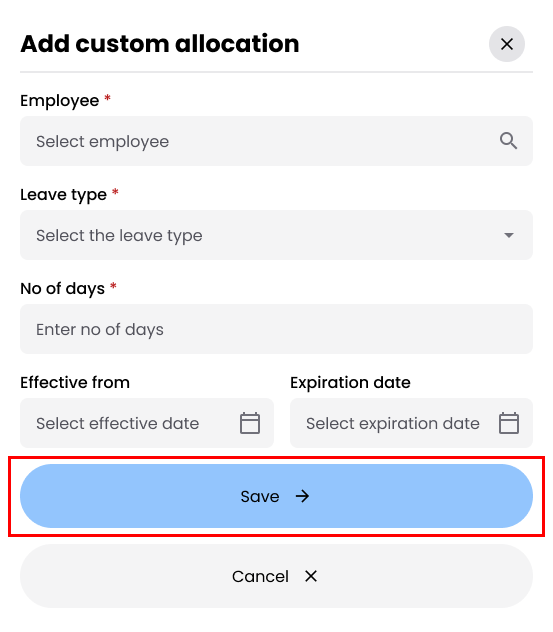
Editing Custom Allocations
Step 1: Click on Edit Button
- Click the Edit button next to the allocation you wish to modify in the custom allocation table.
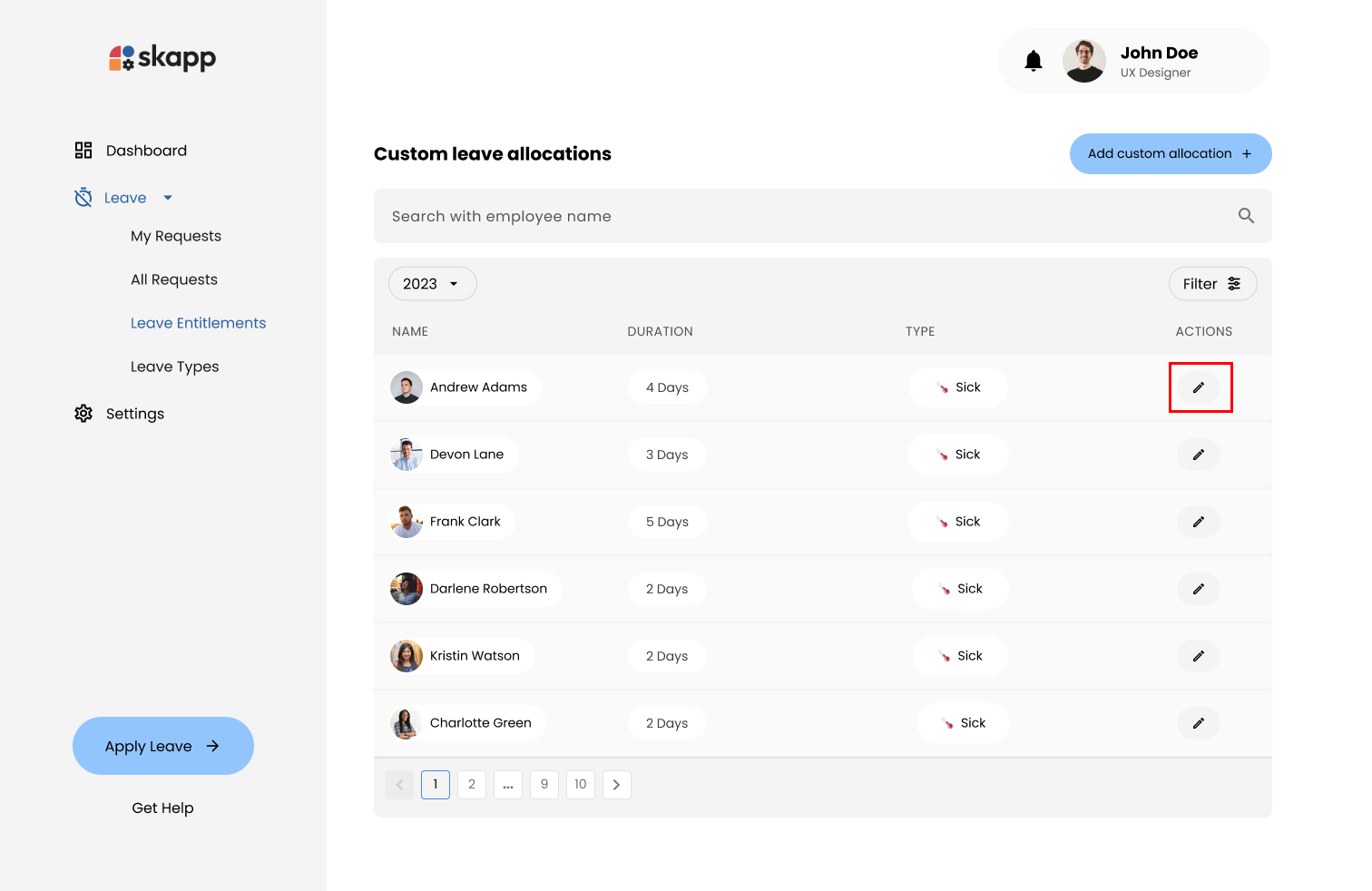
Step 2: Modify Allocation Details
- Employee and Leave Type are pre-filled and not editable.
Editing Number of Days:
- Adjust as needed (restrictions same as adding allocations).
Important
While editing the allocation you cannot reduce the allocation below the utilized amount.
Example
-
An employee, John Doe, was initially granted 10 custom leave days under the Annual Leave type. John has already utilized 6 days of this custom allocation.
-
When editing the allocation, you cannot reduce the total allocation below the utilized amount. In this case, since John has already used 6 days, the minimum number of days allowed during the edit would be 6 days.
-
Allowed Edit
- Increase the allocation to a higher value, such as 12 days or 15 days.Keep the allocation the same at 10 days.
-
Not Allowed
- Reducing the allocation to 5 days or any value less than the 6 days utilized, as it would lead to inconsistencies (John has already used more leave than the new allocation).
Step 3: Save Changes
- Click the Save Changes button.
Deleting Custom Allocations
Step 1: Open the Edit Custom Allocation Modal
- Click the Edit button next to the allocation you wish to delete.
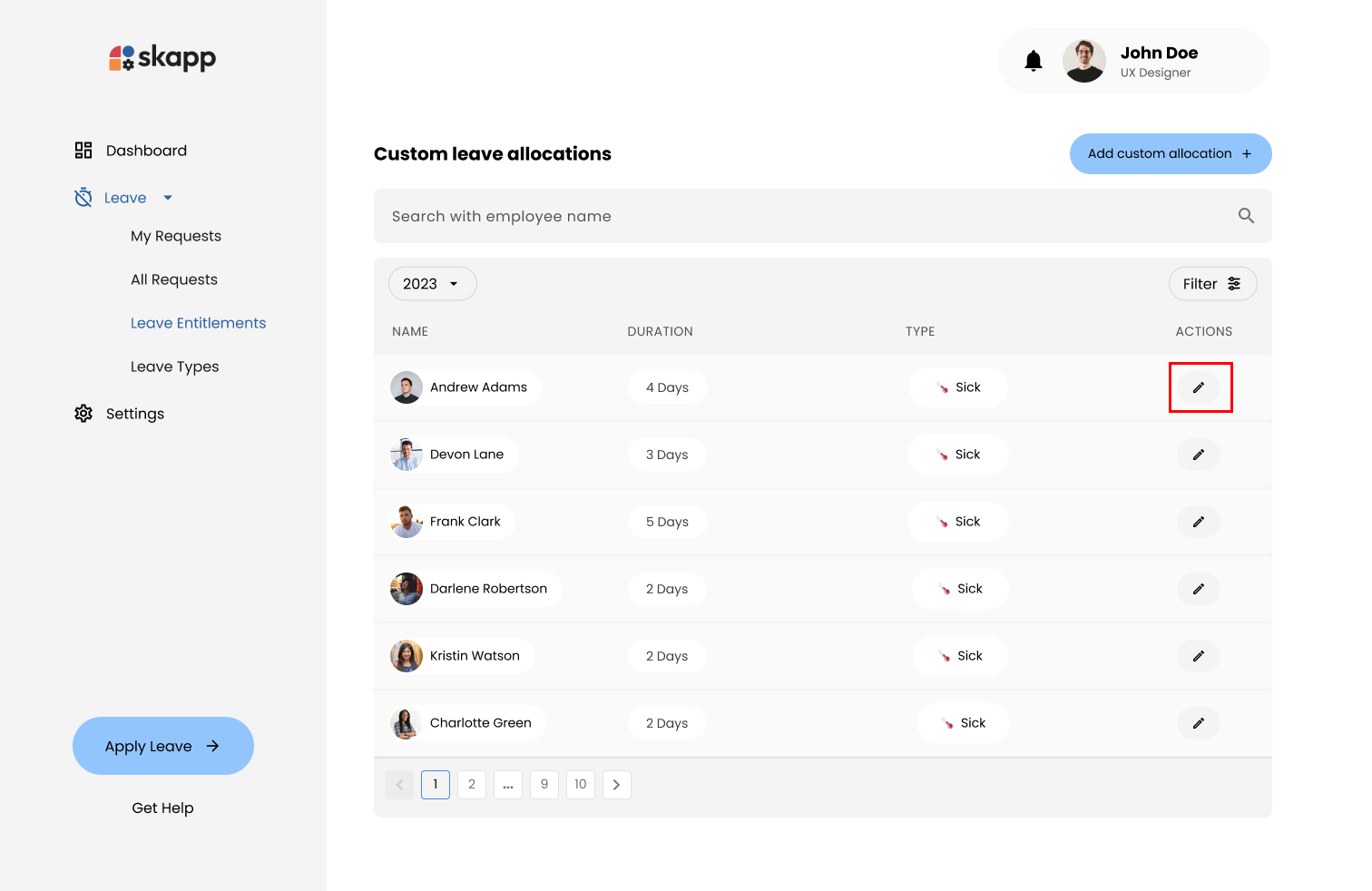
Step 2: Check Deletion Eligibility
- If the allocation has not been utilized, the Delete Custom Allocation button is enabled.
- If the allocation has been utilized, the button is disabled.
Step 3: Delete the Custom Allocation
- Click the Delete Custom Allocation button if enabled.