Clock-In & Clock Out
Introduction
The Clock-In & Clock Out feature in Skapp enables users to track working hours efficiently. Accessible from the fixed top navigation bar on every page, this tool ensures consistent and convenient time tracking. It seamlessly integrates with leave schedules to provide accurate records of working hours.
Accessing the Clock-In Widget
The clock-in widget is prominently located on the top navigation bar of every page within Skapp. This ensures that users can easily start or stop work tracking at any time without navigating away from the current page.

Clocking In
Starting the Workday
To begin tracking work hours:
- Click the Clock-In button on the top navigation bar.
- Upon clocking in:
- The timer starts, displaying the elapsed working time.
- A green blinking dot appears, indicating that time tracking is active.
- The Clock-In button changes to a Clock-Out button.

If Leave Is Applied
If attempting to clock in on a day with scheduled leave:
- A confirmation modal appears, providing details of the leave.
- The modal asks for confirmation to proceed.
Options:
- Clock in anyway: Proceed with clocking in despite the scheduled leave.
- Close: Cancel the action and return to the previous page.
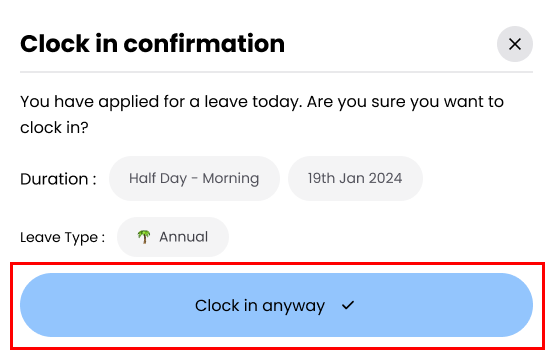
Taking a Break
Starting a Break
To pause work tracking during a break:
- Click the Pause button next to the timer.
- Upon pausing:
- The timer stops counting.
- The green blinking dot changes to yellow, indicating a break.
- The Pause button changes to a Play button.

Resuming Work
To resume tracking after a break:
- Click the Play button.
- Upon resuming:
- The timer resumes counting working hours.
- The blinking dot changes back to green.
- The Play button reverts to the Pause button.

Multiple Breaks
Users can take multiple breaks throughout the day as needed. Each pause and resume updates the timer to ensure accurate tracking of active working hours.
Clocking Out
Ending the Workday
To stop tracking time at the end of the workday:
- Click the Clock-Out button on the top navigation bar.

- Click the Confirm button on the Clock out confirmation modal.
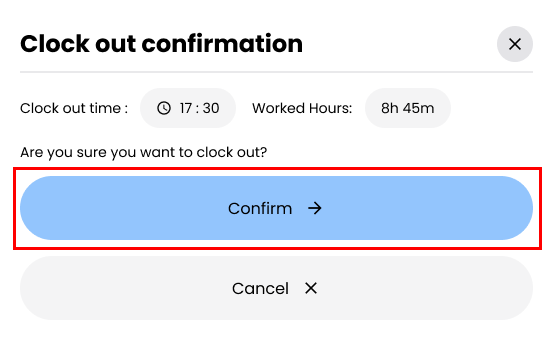
Automatic Clock-Out
If the User Forgets to Clock Out
Skapp includes an automatic clock-out feature to maintain accurate records.
-
11:49 pm Reminder:
- An alert appears at 11:49 pm, reminding the user to clock out.
- This serves as a prompt to ensure manual clock-out for accurate time tracking.
-
Automatic Clock-Out at 11:59 pm:
- If the user does not clock out manually, the system automatically clocks them out at 11:59 pm.
- A modal informs the user of the automatic clock-out and displays the total hours worked.
Next Day Reset
The clock-in system resets daily at 12:00 am.
- After midnight:
- The Clock-In button is re-enabled for the new day.
- Users can begin tracking time for the new workday by clicking the Clock-In button.