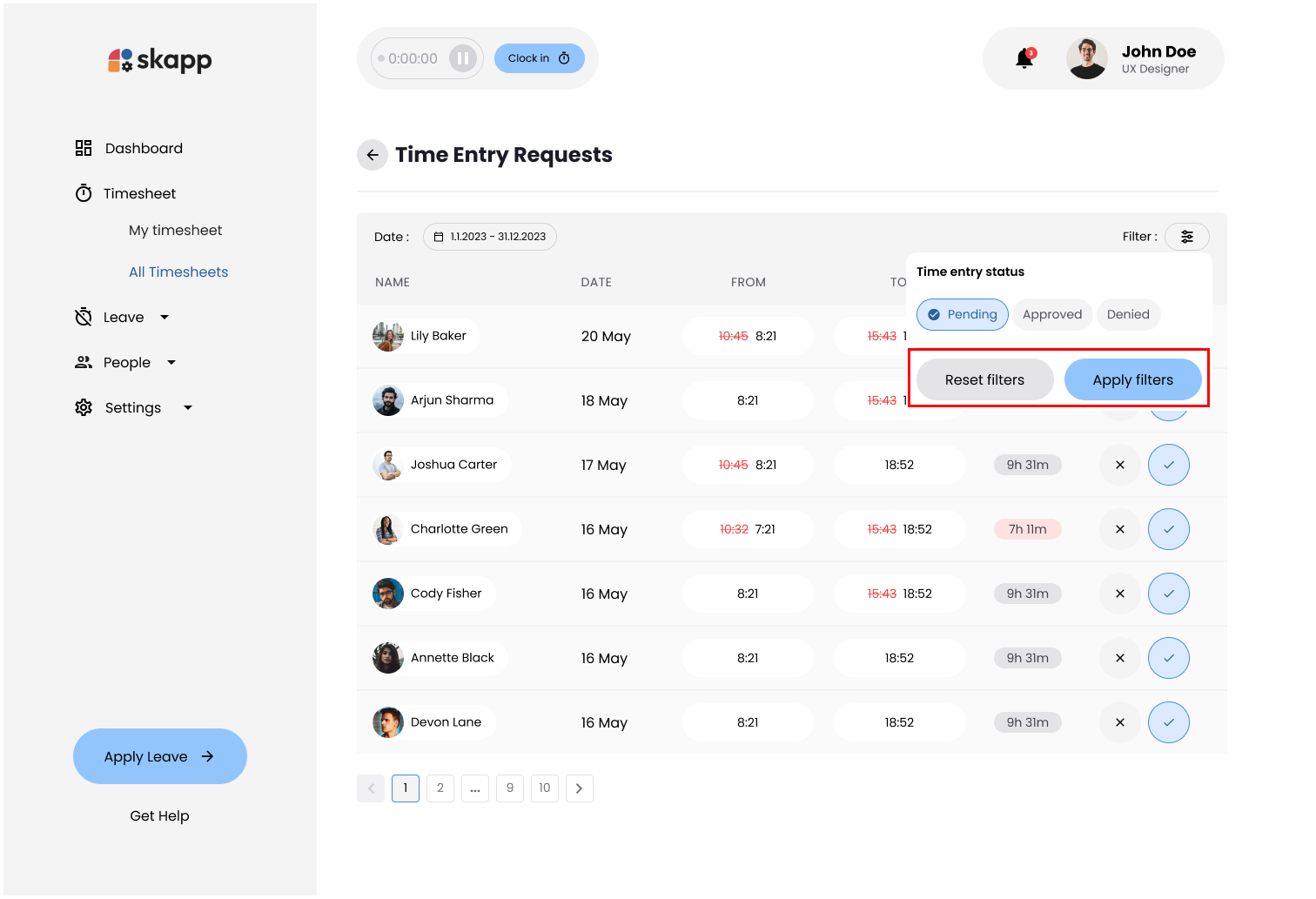Manage Time Requests
Introduction
The Manage Time Requests feature allows supervisors to manage pending time entry requests submitted by their assigned employees. This includes approving or declining manual time entries and edits to existing entries, ensuring accurate and up-to-date attendance records.
Accessing Time Entry Requests
Navigate to All Timesheets
Supervisors can access pending time entry requests through the All Timesheets page:
- From the main navigation bar, select the Timesheet submenu.
- Click on All Timesheets.
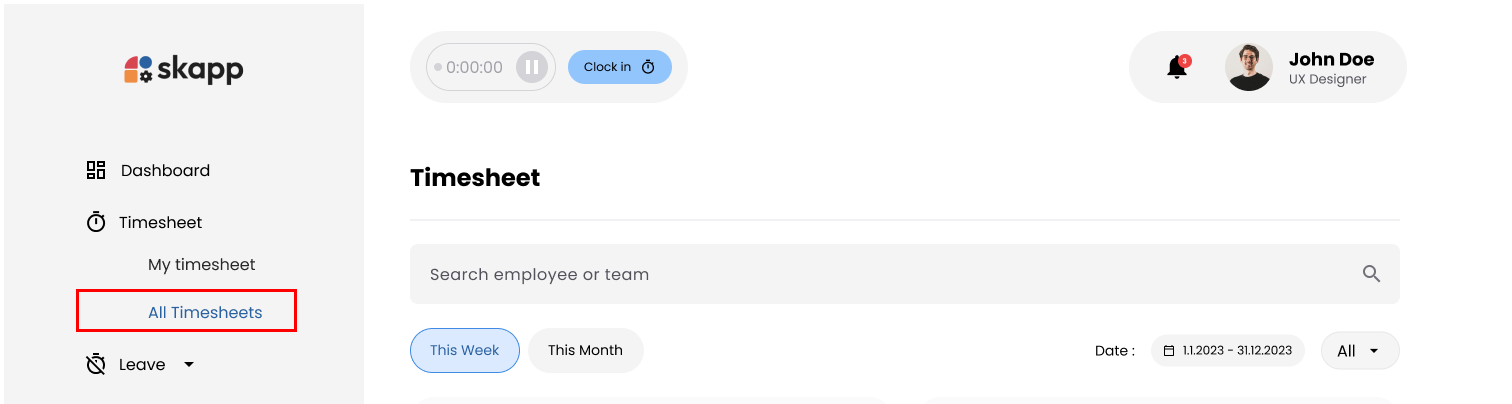
Requests Awaiting Approval Section
At the bottom of the All Timesheets page, supervisors can find the Requests Awaiting Approval section.
- This section displays all pending time entry requests submitted by employees assigned to the supervisor.
- Requests include both new manual time entries and edits to existing entries.
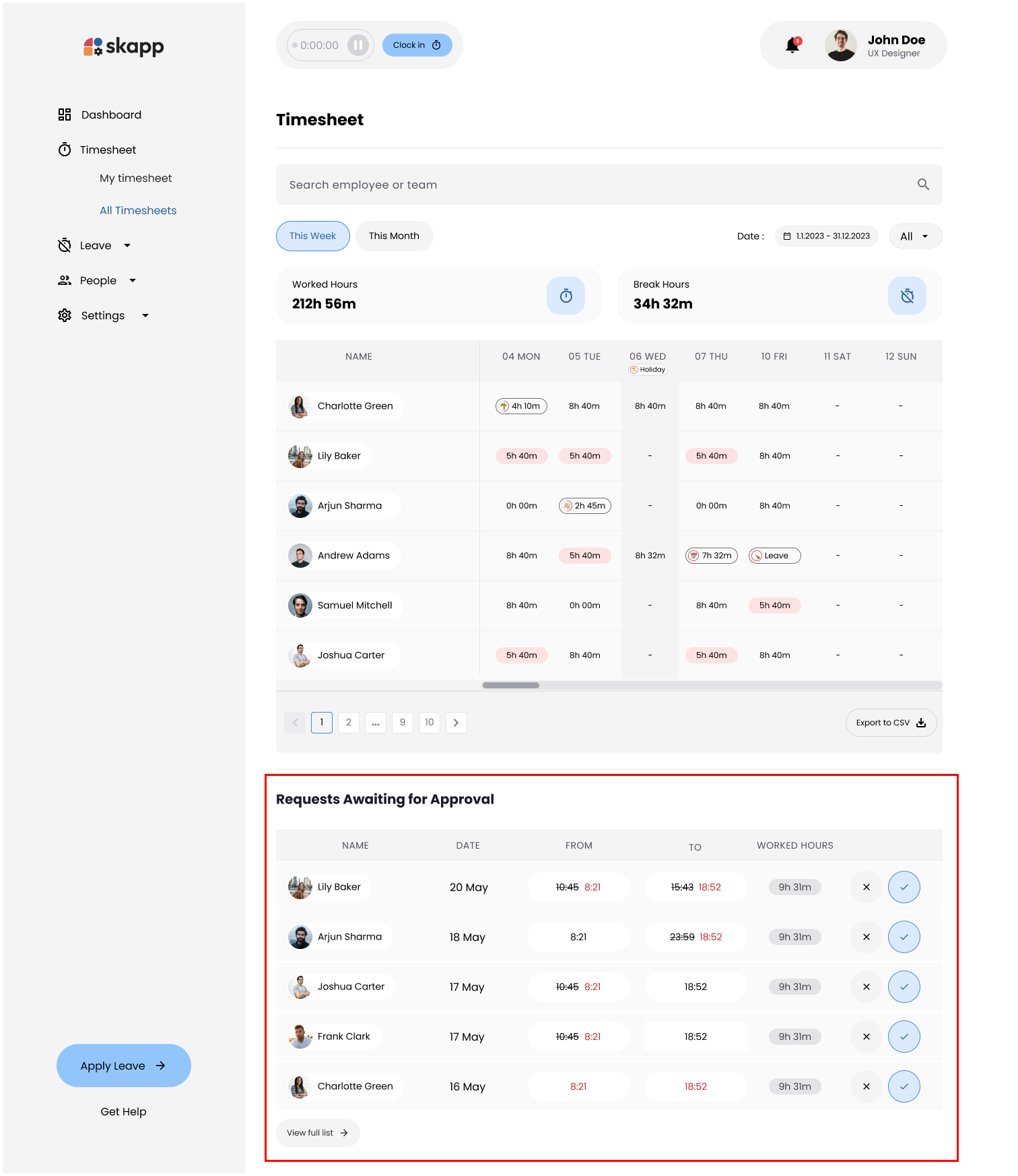
Time Entry Edit Requests
- If employee has submitted a edit time enetry request:
- Previous start and end times are displayed with a strikethrough.
- Adjusted (new) times are highlighted in red for easy identification.
- This helps supervisors quickly identify the changes made.
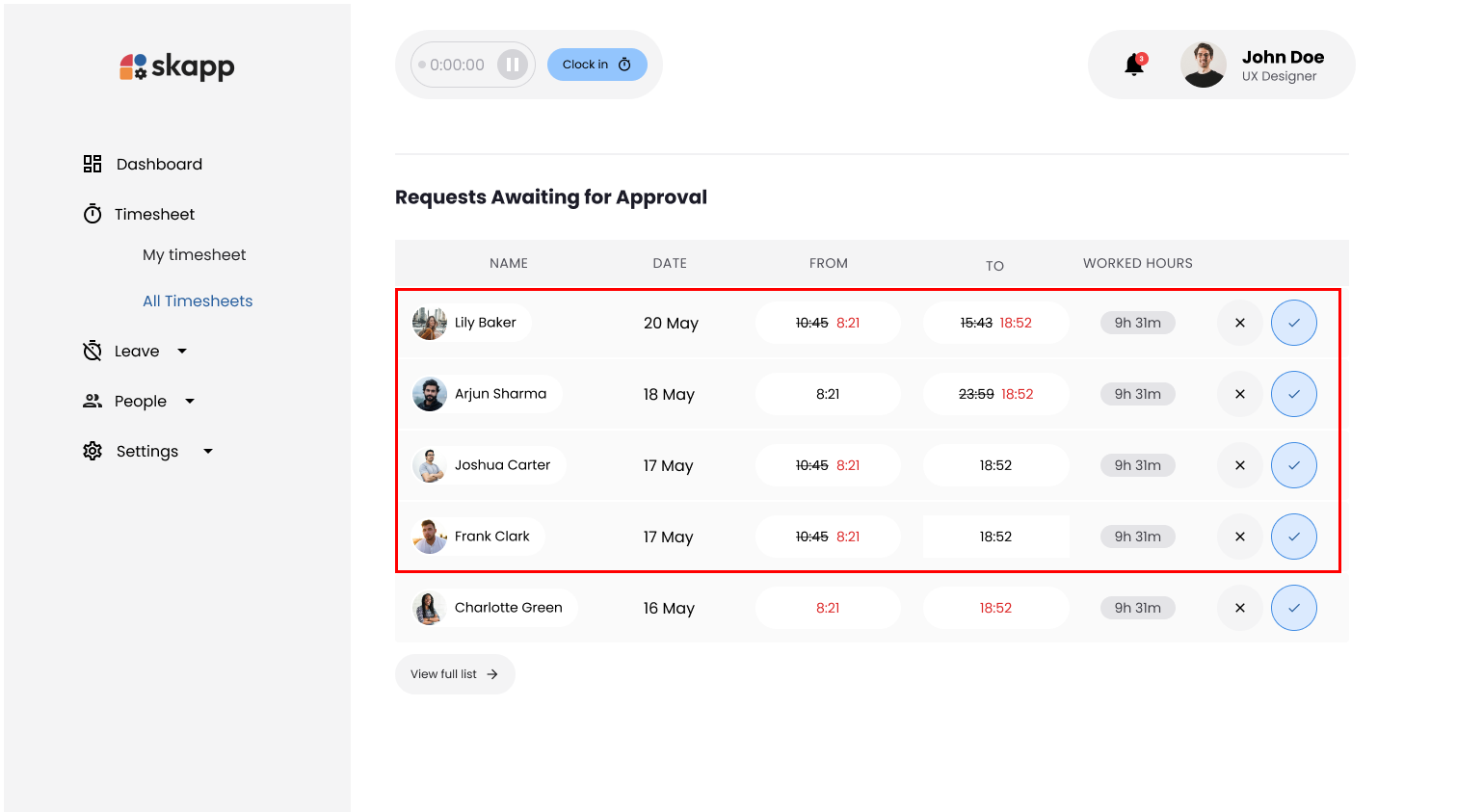
Manual Time Entry Requests
- If employee has submitted a edit time enetry request:
- Previous start and end times are displayed with a strikethrough.
- Adjusted (new) times are highlighted in red for easy identification.
- This helps supervisors quickly identify the changes made.
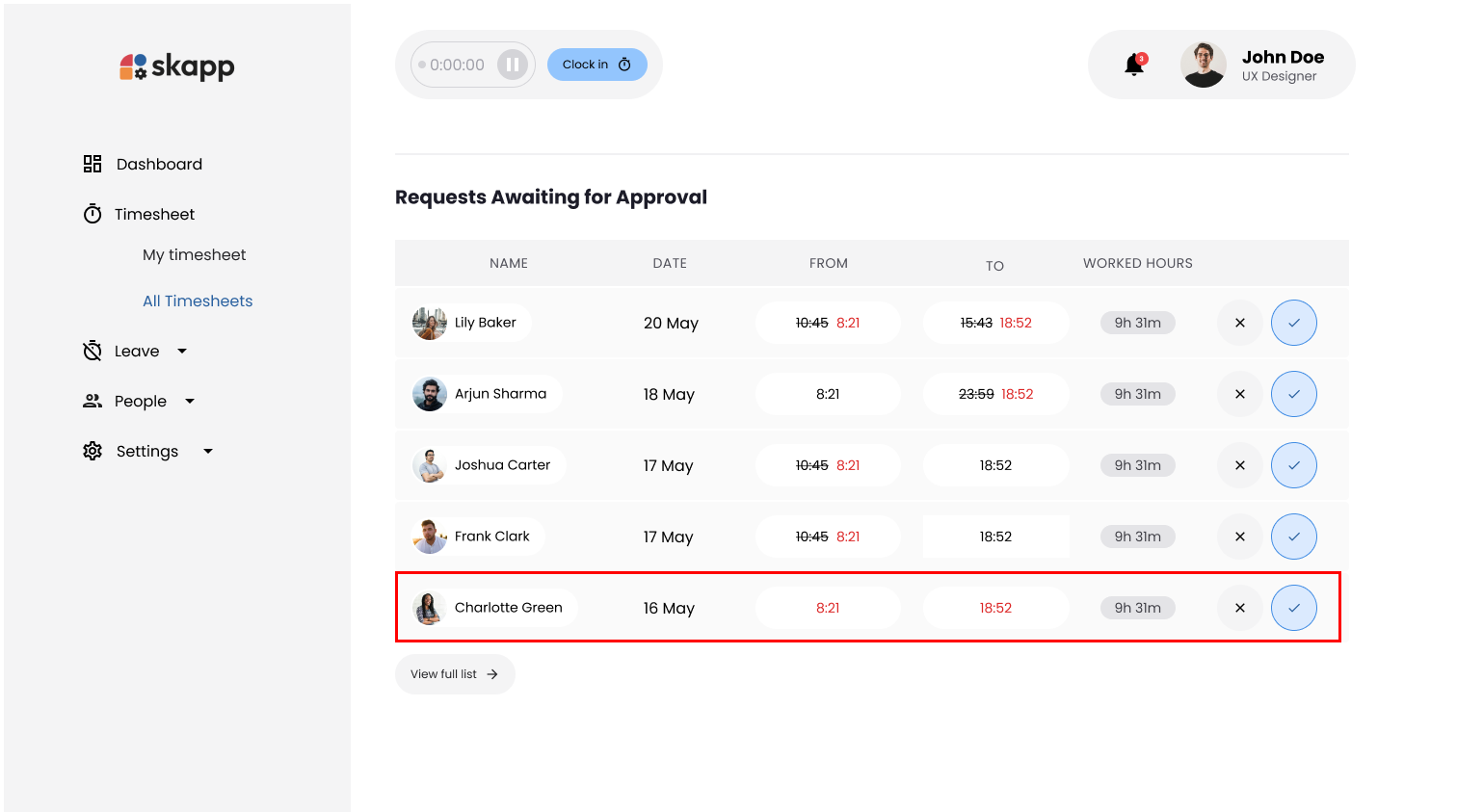
Approving or Declining Requests
Supervisors can take action on requests directly from the table using the Approve and Decline buttons.
Approving a Request
- Click the Approve button next to the request.
- This updates the employee's time entry for the specified date with the requested changes.
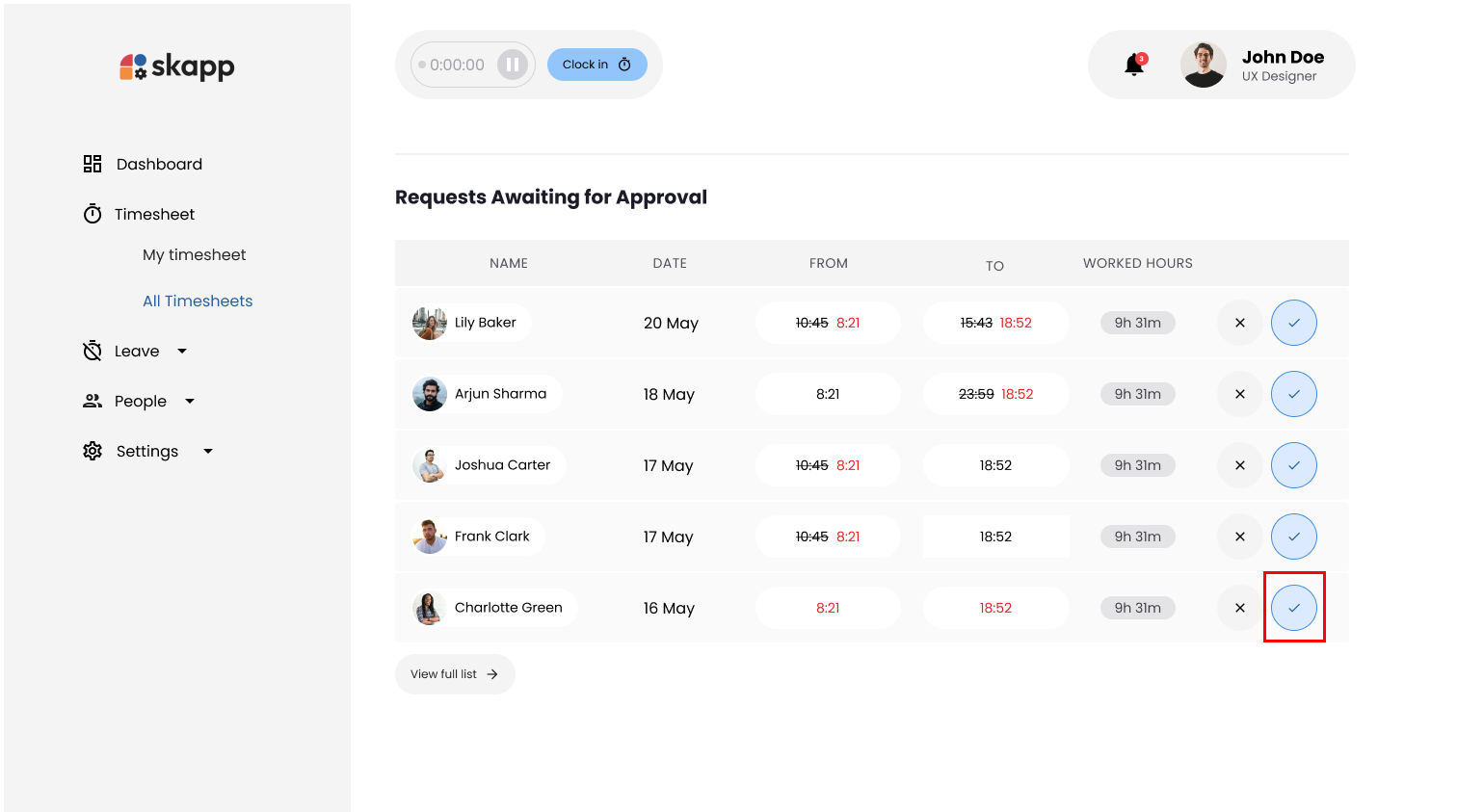
Declining a Request
- Click the Decline button next to the request.
- This rejects the time entry request.
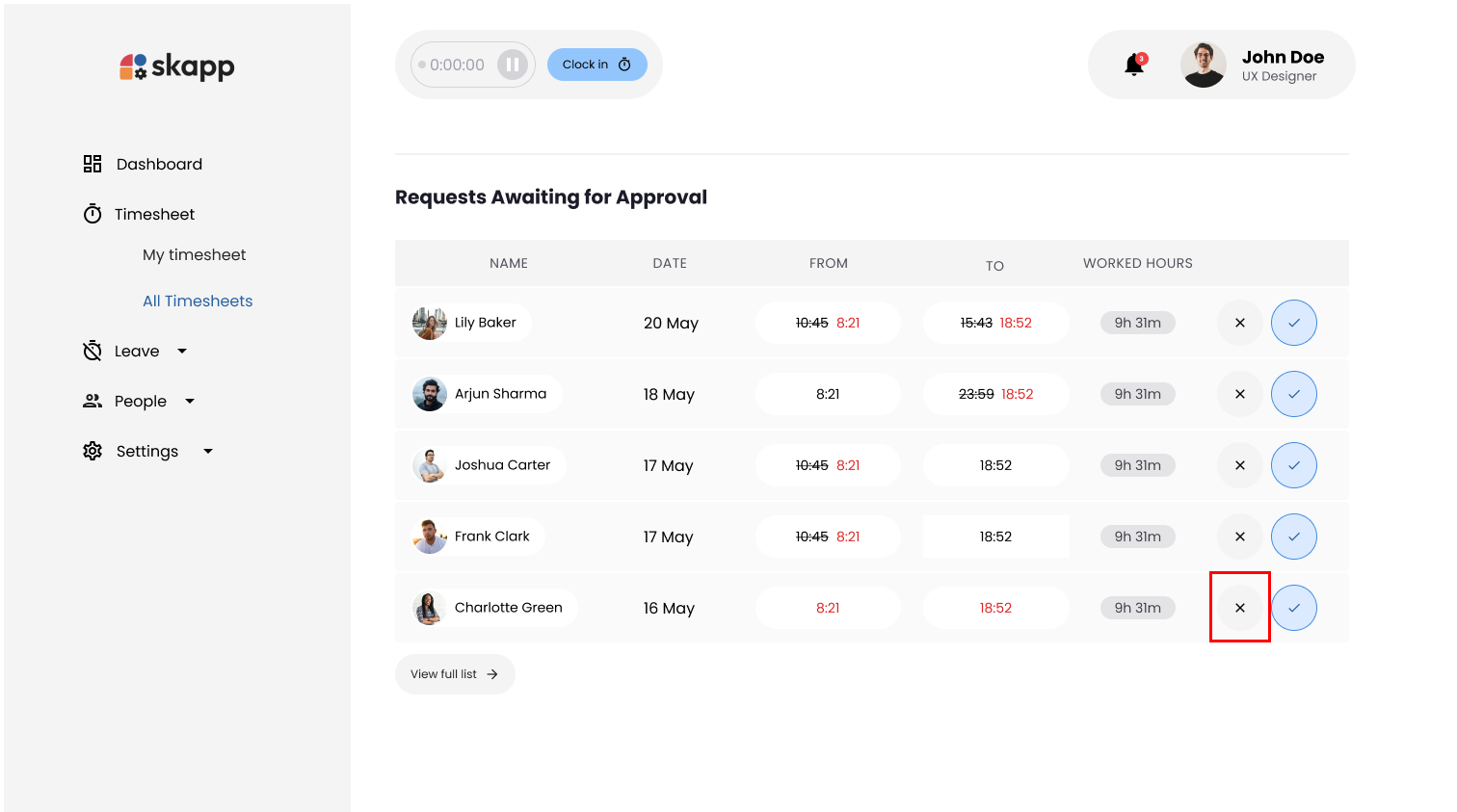
Viewing Full List of Requests
For a comprehensive view of all time entry requests, supervisors can navigate to the Time Entry Request page.
- Click the View Full List button within the Requests Awaiting Approval section.
- This redirects to the Time Entry Request page, where supervisors can manage all requests in detail.
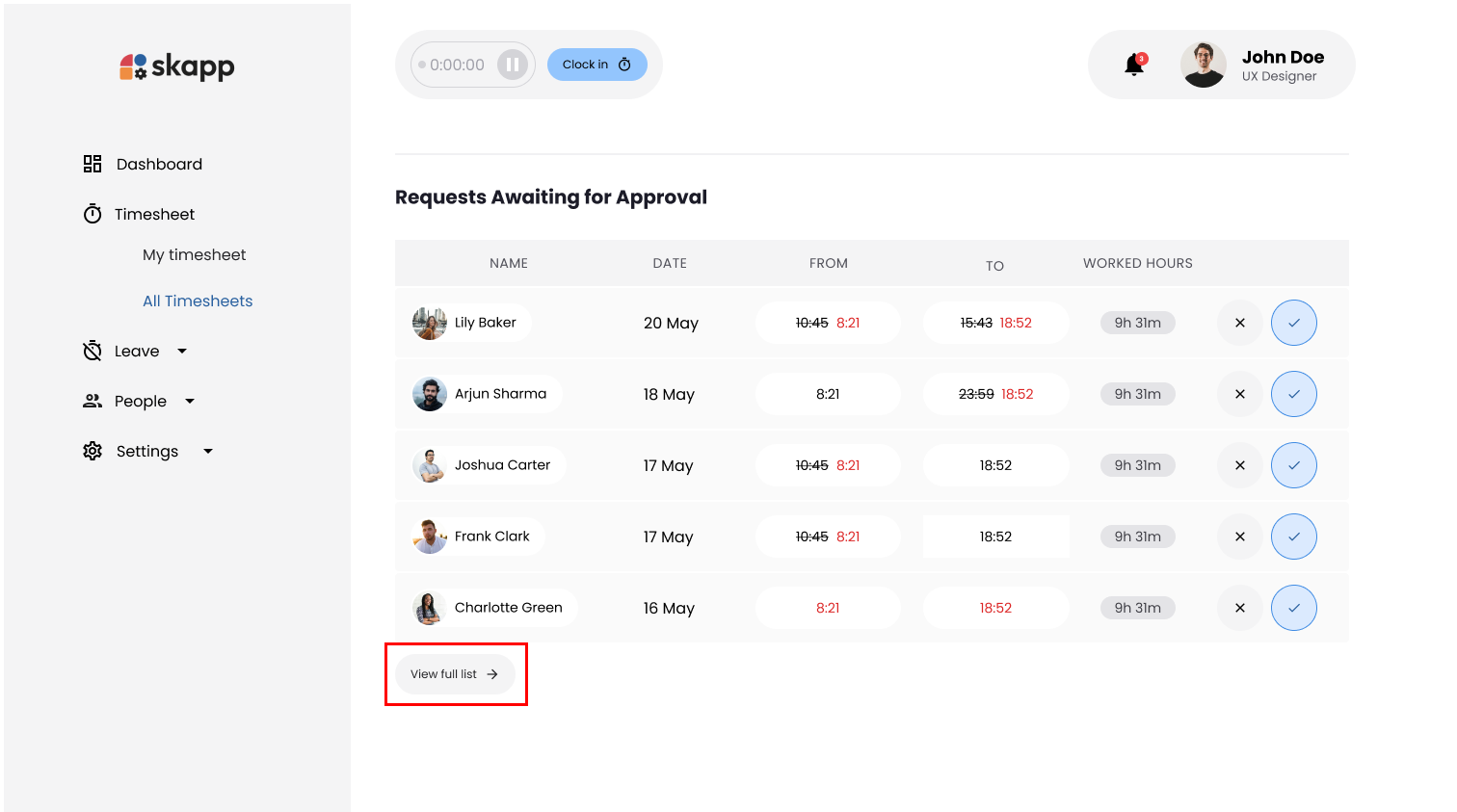
Time Entry Request Page
- The Pending status filter is selected by default, displaying all pending requests.
- The calendar defaults to the current year, showing requests from the start to the end of the year.
- Supervisors can select a single date or a custom date range.
- Selected dates are highlighted for easy reference.
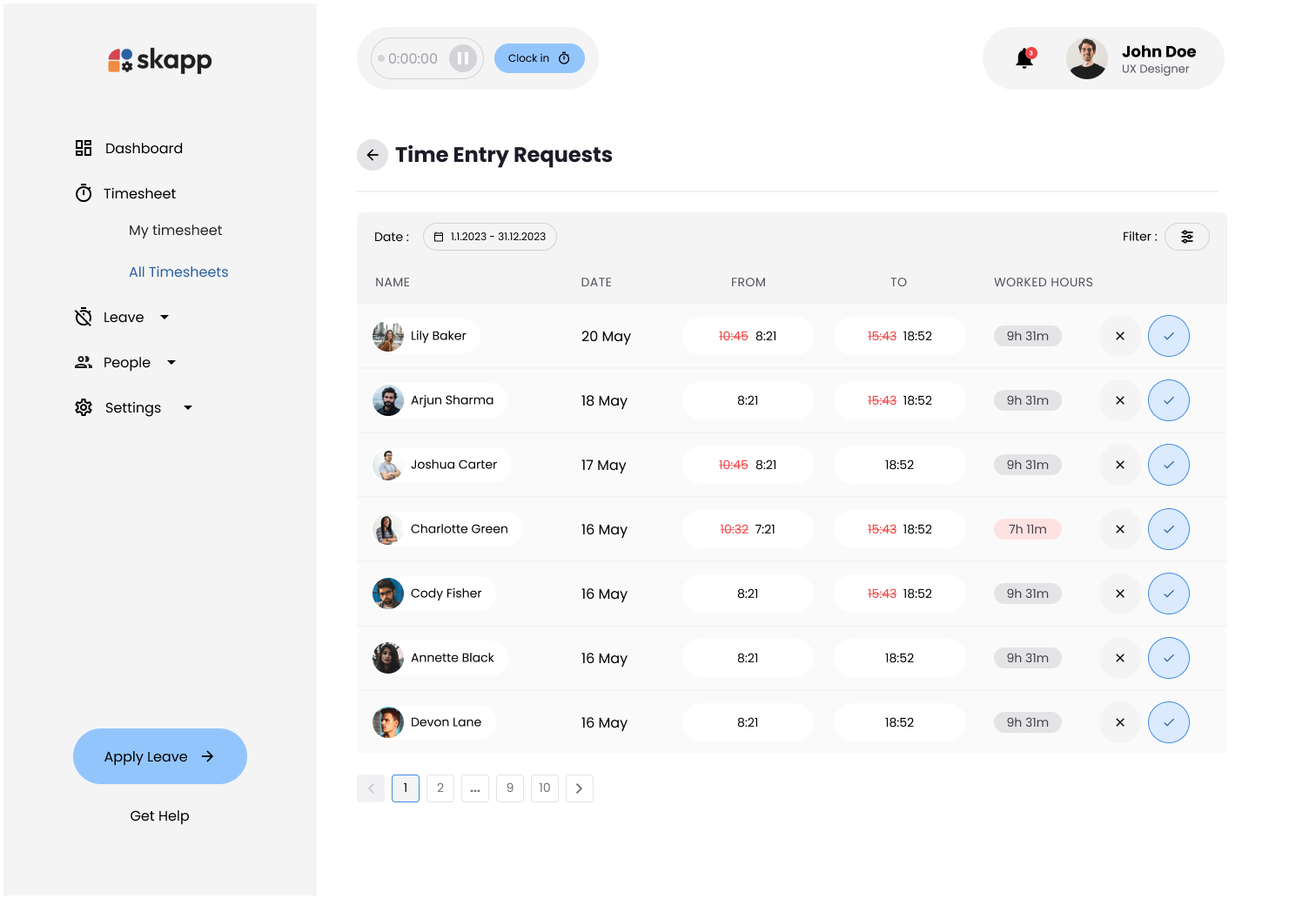
Filtering Requests
Supervisors can filter requests to streamline their review process.
Filter Options:
- Status:
- Pending
- Approved
- Denied
- Date Range:
- Select a single date or custom date range.
Applying Filters:
-
Apply Filter:
- After selecting the desired filters, click Apply Filter to update the table.
- The table refreshes to display requests matching the selected criteria.
-
Reset Filter:
- Click Reset Filter to clear all filters.
- The table will display all requests, sorted by the most recent request date.